다시 시작한 매매
당분간 서서히 감을 잡는다 생각하고 소액으로 짧게 매매 예정.
[코오롱우]
네옴시티 이슈로 코오롱 글로벌이 25%이상 상승.
코오롱 우선주는 잠잠했기에 짧게 매매
vi 이후 눌림에 잡았으나 너무 빨리 팔았다.
- 500만원 매수 / 3만원 수익
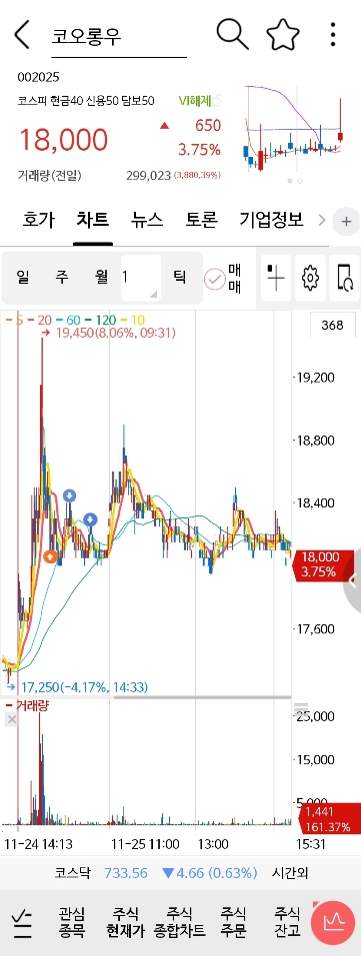
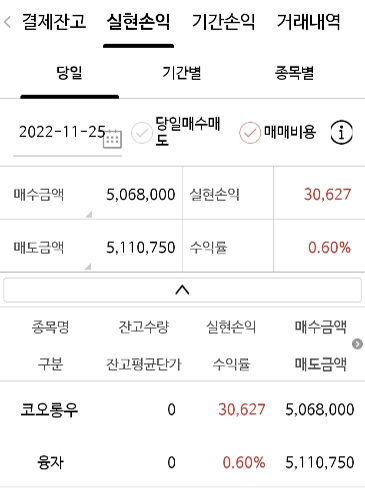
다시 시작한 매매
당분간 서서히 감을 잡는다 생각하고 소액으로 짧게 매매 예정.
[코오롱우]
네옴시티 이슈로 코오롱 글로벌이 25%이상 상승.
코오롱 우선주는 잠잠했기에 짧게 매매
vi 이후 눌림에 잡았으나 너무 빨리 팔았다.
- 500만원 매수 / 3만원 수익
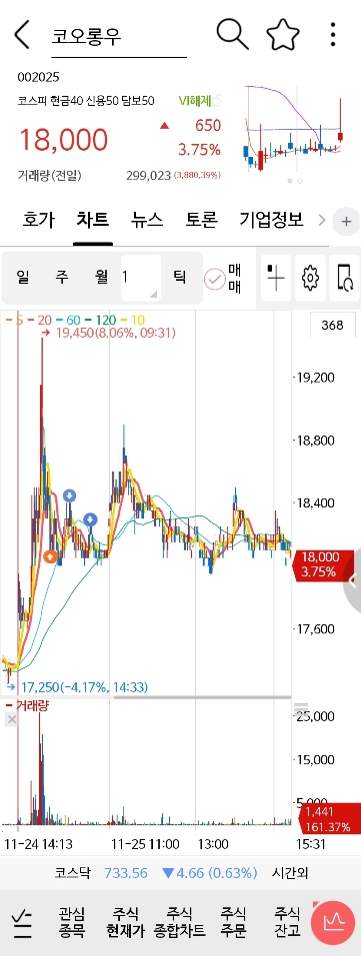
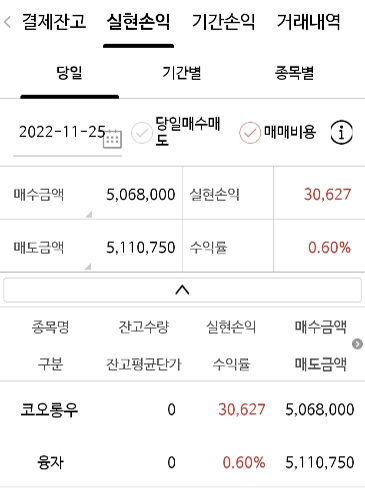
회사에서 쓰려고 만들었는데 혹시 필요한 사람이 있을까 싶어 올린다.
바이러스 이딴거 없으니 안심하고 쓰시길...
요렇게 생긴 녀석이고 사용법은 간단하다.

사용법
* 여러 포인트가 저장된 경우 포인트 1번부터 순차적으로 자동 클릭한다.
| xcode 라인 삭제 (0) | 2015.12.12 |
|---|---|
| 이클립스 프로젝트 총 라인수 세기!! (0) | 2013.05.29 |
| 이클립스 매크로 설정 (templates 등록) (1) | 2011.05.11 |
이 작업을 시작하게 된 썰
현재 만들고 있는 게임은 데이터들을 xml 형식으로 읽어온다.
그런데 전체 데이터 로드를 게임 진입부에서 한꺼번에 하기 때문에 (왜 그렇게 했을까... ㅠ_ㅠ)
데이터량이 많아지면 많아질수록 당연하게도 데이터 로딩시간은 점점 늘어날 수 밖에 없다.
전체적으로 데이터 로딩 구조를 바꾸기엔 손봐야할 부분이 너무 많기 때문에
일단 기존에 사용하던 기본 xml 파서를 가볍고 날렵한 놈으로 바꿔보기로 했다.
여기 저기 구글링을 통해 알아보니
TinyXml, Mono.xml, RapidXml 등 유니티에서 사용할 수 있는 몇몇 파서가 있었는데
그 중 RapidXml을 소개해보겠다.
퍼포먼스 테스트 - 데이터 로딩 : xml 데이터 로드 10회 반복
퍼포먼스 테스트 - 데이터 파싱 : xml 데이터 파싱 10회 반복
결론
사실 간단한 xml 로딩은 기본 파서를 사용해도 전혀 상관이 없다.
하지만 나와 같은 고민을 해본 개발자라면 Parser 교체를 해보는것도 좋은 대안이 될듯하다.
(현재 개발중인 게임도 RapidXml로 파서를 바꿔서 사용중인데 데이터 로딩 시간이 대폭 감소되었다. ^^;;)
교훈 : 데이터 구조 설계부터 잘 해라... ㅜ_ㅜ
- Plugins > RapidXml.dll : PC용 라이브러리
- Plugins > RapidXml.bundle : Mac용 라이브러리
- Plugins > RapidXml > RapidXml.cs : RapidXml c# wrapper
- Assets > RapidXml > Scenes > Main.unity : 테스트 씬
Plugins 폴더 이외의 파일들은 테스트용이므로 실제 사용시에는 plugins폴더만 본인의 프로젝트로 임포트해서 사용하면 된다.
| Unity3D와 3DMax 스케일 매칭 (0) | 2013.10.04 |
|---|---|
| Unity3d android 빌드 시 [no platforms found] 에러 해결방법 - mac (0) | 2013.06.21 |
| Sublime text 2 를 Unity editor로 사용해보자!! (0) | 2013.06.09 |
| 2D 게임을 위한 텍스쳐 설정 (0) | 2013.05.30 |
| [NGUI] HUD Text (0) | 2013.05.30 |
다섯번째 삽질> miniDLNA 인코딩 설정
모든 설정이 끝나고 떨리는 마음으로 빔프로젝터에서 My Cloud 연결 후 플레이~~~
자막이 뙇!!
안나온다;
대체 왜?!!!
다시 검색 검색 & 삽질 삽질
결론부터 말하자면 다음과 같다.
3가지 항목 모두 정말 중요하지만
대부분의 경우 2번 항목으로 해결 가능했다.
2번으로 했는데 안된 녀석은 3번으로 해결했음...
2번 방법은 Sublime Text 3라는 텍스트 에디터를 사용했는데 윈도우, 맥 모두 지원하고 무료이므로 추천!!
자막이 안나온다면 smi 파일을 sublime text로 열어서
▼ File > Save with Encoding > UTF-8 with BOM 으로 저장
하아............
이제 기나긴 삽질을 마치고 당분간 다리 뻗고 잘 수 있겠구나....
| 네번째 삽질> WD My Cloud에 miniDLNA 설치 (v04.04.01-112) (4) | 2016.01.03 |
|---|---|
| 세번째 삽질> WD My Cloud 트랜스미션 연동 (0) | 2016.01.03 |
| 두번째 삽질> WD TV Live와 WD My Cloud (NAS) 연동 (0) | 2016.01.03 |
| 첫번째 삽질> 외부에서 집에있는 NAS로 접근 (0) | 2016.01.03 |
| NAS 제품 선택 (0) | 2016.01.03 |
네번째 삽질> WD My Cloud에 miniDLNA 설치 (v04.04.01-112)
거의 모든 세팅이 끝났다 생각했을 때 떠오른 빔프로젝터.
내 빔프로젝터는 5년전에 구입한 LG 미니빔 HW300TN. 무선랜 동글을 이용한 DLNA를 지원한다.
예전에 몇 번 사용을 해봤었는데 스트리밍 도중 접속이 끊기는 경우가 자주 발생했었고
자막 지원도 시원치 않아서 항상 HDMI 케이블 연결이나 USB연결로 영화를 보곤 했었다.
그래 생각난김에 한 번 해보자.. 싶어서
켜봤는데 어.. 무선랜만 설정해주니 My Cloud가 바로 잡힌다.
오!! 플레이도 잘된다?? 싶더니 자막이 안나온다.
그럼 그렇지..
다시 검색 검색
여기서 알게된 몇가지.
그럼 miniDLNA 최신 버전을 설치하면 되는건가??!!!
자 다시 삽질 시작.
검색을 하다보니 My Cloud 최신 펌웨어에서도 miniDLNA가 설치 가능하다는 링크를 발견 (구글번역기 만세)
https://community.wd.com/t/app-minidlna-original-patched-for-firmware-v4-10-2015/94354
이 방법의 특이한점은 작성자의 사이트에서 인증(?)같은걸 먼저 받아야 한단다.
그것도 매 시간마다 새로;
인스톨 파일이 작성자의 NAS에 올려져 있는듯 한데 네트워크 자원 남용 방지때문이라나..뭐라나
시작해보자.
※ 무식해서 용감한거라 했던가.. 난 사전지식이 전혀 없었기 때문에 그냥 벽돌이 되든 말든 무대포로 진행을 했다.
정말 신중히 생각해보고 적용하시길..
1. https://teanazar.com/wdmycloud 링크 접속
2. 페이지 중간에 요놈을 찾아서 왼쪽에 보이는 까만 문자를 입력 후 ENTER CAPTCHA 버튼 선택 (※ 대소문자 구분)
3. 제대로 입력했다면 다음 화면이 나오는데 빨간 박스 안의 내용을 카피
4. SSH 접속 후 위에서 카피한 내용 붙여넣기
5. https://community.wd.com/t/app-minidlna-original-patched-for-firmware-v4-10-2015/94354 링크 내용 중 원하는 버전의 코드를 카피 후 입력
(기왕이면 최신버전이 좋겠다 싶어서 Patched Version 1.1.5.patched-1: 선택 - curl teanazar.com/installer.fcgi?minidlna_1.1.5.patched-1|sh; )
6. 주의해야할 내용(하다가 벽돌되면 그건 니책임 등등)들에 대한 설명과 두번의 동의 절차가 있는데 N를 입력하거나 일정 시간동안 입력을 안하면 취소된다.
난 벽돌을 각오한 상남자이기 때문에 무조건 고고
7. 동의를 완료하면 파일 다운로드를 시작한다.
8. 다운로드가 완료되면 자동으로 인스톨 시작. 중간에 빨간 문구가 무섭다.. 멈추면 벽돌된다!!!
WARNING! Attempts to abort this process may brick your device! (이때부터 심장이 벌렁벌렁)
9. 설치가 완료되면 미디어 라이브러리 Path를 묻는데 이건 잠시후 설정 할 수 있으니 그냥 엔터키 눌러서 스킵하자.
우성군님 포스트 6번을 따라하면 설정 할 수 있다.
10. 드이어 감격의 설치 완료!!!!
11. 브라우저에서 http://마이클라우드 접속주소:8200 로 접속해서 아래의 화면이 나오면 나이스 굿!!!!!!!!!!
12. 이제 우성군님의 miniDLNA 설치 포스트(http://www.wsgvet.com/bbs/board.php?bo_table=iomega&wr_id=690&sca=WD+MC&page=2)
6번을 따라한다.
(5. SMI 자막 지원하는 minidlna로 교체하기는 적용하지 않고 인코딩 설정만 따로 잡아주었는데 아직 모든 자막이 잘 나오고있다!!
인코딩 설정은 다음 포스트에서)
※ 참고로 우성군님 포스트의 6번 적용 후 위의 miniDLNA 페이지에 가보면 Media scan in progress라고 표시가 뜰 수 있는데
이건 아직 미디어 라이브러리 색인이 완료되지 않았기 때문이다. 그냥 기다리면 끝난다. 그전에 DLNA 에 접속해보면 폴더나 파일 표시가 안될 수 있음.
※ 이 대장정의 끝을 볼 수 있게 해주신 우성군님 감사드립니다.. 우성군님의 블로그가 정말 많은 도움이 되었습니다.
| 다섯번째 삽질> miniDLNA 인코딩 설정 (1) | 2016.01.04 |
|---|---|
| 세번째 삽질> WD My Cloud 트랜스미션 연동 (0) | 2016.01.03 |
| 두번째 삽질> WD TV Live와 WD My Cloud (NAS) 연동 (0) | 2016.01.03 |
| 첫번째 삽질> 외부에서 집에있는 NAS로 접근 (0) | 2016.01.03 |
| NAS 제품 선택 (0) | 2016.01.03 |
세번째 삽질> WD My Cloud 트랜스미션 연동
트랜스 미션 설치는 간단했다.
우성군님의 강좌만 따라하면 어느새 설치 완료
단!! 주의할점은 My Cloud의 펌웨어 버전에 맞는 트랜스 미션을 설치해야 한다는것!!
V3 버전대 http://www.wsgvet.com/bbs/board.php?bo_table=iomega&wr_id=534&sca=WD+MC&page=3
V4 버전대 http://www.wsgvet.com/bbs/board.php?bo_table=iomega&wr_id=1008&sca=WD+MC
설치도 간단하고 사용도 간단하다.
근데 왜 난 삽질을 했을까...
트랜스미션엔 토렌트 파일 다운로드 완료 시 사용자가 지정한 동작을 하도록 특정 스크립트를 실행시킬 수 있는
기능을 제공하고 있다.
/etc/transmission-daemon/settings.json 의 내용 중
"script-torrent-done-enabled": true,
"script-torrent-done-filename": "/shares/torrent/alert.sh",
이 기능은 사용 안하면 그만인데 왜!! 난 사용하고 싶었을까!!! ㅠㅠ
암튼 내가 원했던건 토렌트 파일 다운로드 완료 후 아이폰으로 알림이 오는 기능이었다.
해당 기능 세팅은 http://sonylove.tistory.com/912 이 블로그에 자세히 설명되어있다.
문제는 똑같이 따라했는데 동작을 안하는거다.
왜? 대체 왜??
원인은 이랬다.
내가 세팅해두었던 폴더 구조는
CloudData
ㄴ Torrent
ㄴ info
ㄴ alert.sh <= 문제의 스크립트 위치
강좌에 나와있는 구조는
DataVolume
ㄴ notify.sh
강좌에 나와있는대로 파일과 파일을 가지고 있는 폴더에 퍼미션은 주었는데 그 상위 폴더에 접근 권한이 없어서
스크립트 실행이 되니 않은거였다....
하아...
스크립트 파일을 접근 권한이 있는 위치로 변경 후 정상 동작 확인 완료~!!
| 다섯번째 삽질> miniDLNA 인코딩 설정 (1) | 2016.01.04 |
|---|---|
| 네번째 삽질> WD My Cloud에 miniDLNA 설치 (v04.04.01-112) (4) | 2016.01.03 |
| 두번째 삽질> WD TV Live와 WD My Cloud (NAS) 연동 (0) | 2016.01.03 |
| 첫번째 삽질> 외부에서 집에있는 NAS로 접근 (0) | 2016.01.03 |
| NAS 제품 선택 (0) | 2016.01.03 |
두번째 삽질> WD TV LIVE와 WD My Cloud (NAS) 연동
몇달전에 해외 직구한 TV를 산 그가격에 팔길래 아무 생각없이 냅다 질렀는데
구입/설치 후 20분만에 땅을 치고 후회를 했다.
이유는
스마트기능이 없는 일반 TV!!!
노트북이랑 TV를 연결해서 영화를 자주 보는데 이게 매번 여간 번거로운게 아니라서 무선 환경을 꿈꿔왔었는데....
일반 TV를 사버리다니.....
하아...
이리 저리 알아보다가 그냥 포기하고 있었는데 이번에 My Cloud를 들여오면서 WD TV Live의 존재를 알아버렸다.
WD TV Live, 크롬캐스트, 아마존 파이어tv스틱, 라즈베리파이 등등...
뭐랄까; 나름 IT 기기에 관심이 많다고 생각했었는데.... 정말 난 우물안의 개구리만도 못한 세균같은 존재였어.. ㅠㅠ
암튼 다필요없다 가성비 짱이라는 WD TV Live를 중고나라에서 4만원에 업어왔다.
목적은
WD TV Live를 TV와 HDMI로 연결 후 NAS에 저장된 영화, 음악, 사진등을 감상한다.
따로 노트북을 안켜도 되니 그냥 셋탑박스로 올레티비 보는 기분이다 굿
세팅은 정말 별거 없다.
단지 내가 몰라서 삽질을 무진장 했을 뿐......
무식하면 몸이 고생한다.
기억해야할것은 단지 하나.
WD TV Live의 작업그룹을 WD My Cloud와 똑같이 맞춰라!!!
WD TV Live에는 컨텐츠 소스 선택을 크게 3가지 타입으로 할 수 있다.
내가 몇시간을 삽질해본 결론은 다음과 같다.
답 나왔다.
Windows 네트워크 공유 를 사용하자. 꼭!!
▼ 먼저 WD My Cloud 설정 페이지에 접속 > 설정 > 네트워크 > 네트워크 작업 그룹 등록
▼ WD TV Live 의 설정 > 네트워크 설정 > 작업 그룹 등록 (꼭 My Cloud와 동일해야함)
▼ WD TV Live 홈 화면에서 파일 메뉴 선택 > 컨텐츠 소스 선택 > 네트워크 공유 선택
▼ Windows 네트워크 공유 선택
▼ WD My Cloud의 이름이 보이면 성공!!
▼ WD TV Live용 앱을 리모콘으로 사용중인데(무료) 리모콘 반응도 빠르고 아주 만족하며 사용중이다. (구글, 앱스토어에서 WD tv live 검색)
| 네번째 삽질> WD My Cloud에 miniDLNA 설치 (v04.04.01-112) (4) | 2016.01.03 |
|---|---|
| 세번째 삽질> WD My Cloud 트랜스미션 연동 (0) | 2016.01.03 |
| 첫번째 삽질> 외부에서 집에있는 NAS로 접근 (0) | 2016.01.03 |
| NAS 제품 선택 (0) | 2016.01.03 |
| WD My Cloud 구입!!! 그리고 고난의 시작... (0) | 2016.01.03 |
첫번째 삽질> 외부에서 집에있는 NAS로 접근
데스크탑이나 맥으로 NAS에 접근하는 방법은 정말 여러가지가 있다.
각자의 네트워크 상황에 따라 여러가지 접근 방법 중 하나를 골라쓰면 되는데
나같은 왕초짜는 용어만 봐도 그냥 가슴이 답답해져온다.
FTP, Webdav, smb, afp 등등..
FTP는 가끔 사용해봤기 때문에 그다지 거부감이 없었지만 나머진 .. 하아..
그래.. 저놈들이 무슨 약자인지.. 차이가 뭔지 다 알아서 내가 뭐에다 쓰겠냐;;
간략하게 차이점만 알아보려고 이리 저리 알아보다가 이렇게 결론 내리기로 했다.
이게 맞는건진 잘 모르겠지만 -_-
난 아래와 같이 세팅을 마무리 했고 각각 다른 용도로 사용중이다.
사실 내부에서 NAS로 접근하는건 데스크탑, 맥 구분없이 따로 설정을 하지 않아도 거의 자동으로 잡아주기 때문에
신경쓸 필요가 없는데 문제는 외부에서 내부의 NAS로 접근하는 것!!!
외부 접근 시 포트포워딩과 DDNS 설정이 꼭 필요하기 때문에 설명이 잘 되어있는 링크를 걸어둔다.
Webdav
윈도우 환경에서 네트워크 드라이브를 외부에서도 사용하려면 Webdav를 wd my cloud에 설치해줘야 하는데
설치 방법은 우성군님 블로그에 잘 나와있다. http://www.wsgvet.com/bbs/board.php?bo_table=iomega&wr_id=496
설정이 끝났다면 네트워크 드라이브 연결을 해보자.
▼ 윈도우 탐색기를 연 후 내컴퓨터 > 네트워크 드라이브 연결 선택
▼ 폴더에 내부 IP 주소(내부 접속 시) 또는 DDNS 주소(외부접속 시) + /webdav/ 를 입력한다.
▼ webdav 설정 시 입력했던 아이디/패스워드를 입력 하면 네트워크 드라이브 연결 완료
AFP
맥에서는 webdav 설치가 필요없고 Finder에서 바로 접근이 가능하다.
▼ Finder > 이동 > 서버에 연결 선택
▼ 서버 주소에 afp://DDNS주소:포트 입력
이부분 때문에 정말이지 엄청 고생했다.
포트포워딩의 개념은 알고 있었지만 어떤 포트를 연결 해줘야 afp를 사용 할 수 있는지를 몰랐기 때문!!!! ㅠㅠ
거의 하루를 날려먹다가 우연히 발견하게된 내용이 AFP는 기본적으로 548 포트를 사용한다고 한다.
그래서 외부에서 접속하려면 548포트를 외부로 포트 포워딩 해줘야 한다는 것!!!
위의 그림만 보자면
192.168.0.11:548 내부에서 접근하는 주소
test.iptime.org:5548 외부에서 접근하는 주소
548포트를 외부에서 접근 가능하도록 5548 포트로 포워딩
▼ 올바른 주소를 입력했다면 감격의 볼륨 선택 창이 나온다!!!
| 네번째 삽질> WD My Cloud에 miniDLNA 설치 (v04.04.01-112) (4) | 2016.01.03 |
|---|---|
| 세번째 삽질> WD My Cloud 트랜스미션 연동 (0) | 2016.01.03 |
| 두번째 삽질> WD TV Live와 WD My Cloud (NAS) 연동 (0) | 2016.01.03 |
| NAS 제품 선택 (0) | 2016.01.03 |
| WD My Cloud 구입!!! 그리고 고난의 시작... (0) | 2016.01.03 |
NAS 제품 선택
NAS 구입을 마음먹으면서 정말 많은 고민을 했었다.
과연 어떤걸 사야할까? 어떤걸 사야 조금이라도 삽질을 덜할수 있을까?
검색에 검색을 거듭한 끝에 구입 후보 리스트를 3종류로 압축 (그나마 저렴한 제품군 중)
그것은 바로
WD My Cloud
ipTime NAS2
시놀로지 DS215J
사실 이정도 가격대에선 어떤걸 사던 기능면에선 비슷한듯한데 해당 기능을 사용하기위해
얼마나 난이도가 높은가 낮은가에 따라서 사용자들이 갈리는거같다.
3종류를 다 사용해본게 아니기때문에 검색으로 얻은 정보로만 따지자면
사용 편의성
DS215J >> WD My Cloud >= NAS2
가격
WD My Cloud >> NAS2 > DS215J
유저층
WD My Cloud >= DS215J > NAS2
어디까지나 지극히 내 개인적인 생각일뿐.... 오해하진 말자;;
암튼 DS215J와 My Cloud중 고민을 약 5분정도 하다가
중고나라에 싸게 풀린 박스신품 WD My Cloud 4TB를 홀린듯 업어와버렸다.
단지 싸기때문에!! (블랙프라이데이때 무슨 행사를 했던건지.. 중고나라에 박스 신품이 엄청 깔려있다)
각설하고
바로 박스 오픈
▲ 직구 제품이라 정품 마크가 없다 ㅜㅜ
▲ 미끈한 바디
▲ 직구 제품은 220볼트용 컨버터가 없기 때문에 미리 돼지코를 구입해놔야한다.
▲ 연결이 아주 쉽다. 그냥 전원을 꼽은 후 공유기에서 랜선을 끌어다 꼽으면 끝
▲ 전원이 뙇!!!
기기 세팅과정은 정말 별게 없다.
전원꼽고 랜선 연결하고 끝!!
연결이 끝났으면 PC에서 브라우저를 열고
http://setup.wd2go.com/?mod=product&device=mc 에 접속
[다운로드 설치 소프트웨어] 를 선택해서 설치 소프트웨어를 다운받아 설치하면 된다.
▲ 사용자의 OS에 맞게 알아서 다운 받아준다.
| 네번째 삽질> WD My Cloud에 miniDLNA 설치 (v04.04.01-112) (4) | 2016.01.03 |
|---|---|
| 세번째 삽질> WD My Cloud 트랜스미션 연동 (0) | 2016.01.03 |
| 두번째 삽질> WD TV Live와 WD My Cloud (NAS) 연동 (0) | 2016.01.03 |
| 첫번째 삽질> 외부에서 집에있는 NAS로 접근 (0) | 2016.01.03 |
| WD My Cloud 구입!!! 그리고 고난의 시작... (0) | 2016.01.03 |
WD My Cloud 구입!!! 그리고 고난의 시작...
시작은 단순했다.
'TV로 영화볼 때 매번 노트북이랑 연결하지 않고 볼 방법이 없을까??'
이 단순한 생각이 근 1주일 간 삽질과 고난의 연속을 만들게 될 줄이야.....
분명 나처럼 개고생 생고생 하는 사람들이 있을거라 생각하며
구입부터 현재 세팅에 이르기까지의 과정을 간략하게 정리해볼까 한다.
시스템 구성
PC : Main - Macbook pro 2011 early (OS X El Capitan 10.11.2) / Sub - 데스크탑
NAS : WD My Cloud 4TB
TV : 해외직구한 LG TV - 스마트기능 없음 (사놓고 땅을치며 후회)
인터넷 : 올레 일반 인터넷 (100M)
공유기 : ipTime N2Plus
동영상 플레이어 : WD TV LIVE
원하던 기능
무선 환경으로 TV에서 영화 감상
언제 어디서든 모든 종류의 파일 업/다운로드
업로드한 파일 링크 생성 후 배포
아이폰, 아이패드, 맥북, 윈도우태블릿, 데스크탑에서 영화, 만화책, 음악 감상
빔프로젝터 무선 연결
도움받은 사이트
뽐뿌 NAS 포럼 : http://www.ppomppu.co.kr/zboard/zboard.php?id=nas
우성군님 블로그 : http://www.wsgvet.com/bbs/board.php?bo_table=iomega&sca=WD+MC
맥쓰사 카페 : http://cafe.naver.com/inmacbook
구글(구글은 진리다) : https://www.google.co.kr/
| 네번째 삽질> WD My Cloud에 miniDLNA 설치 (v04.04.01-112) (4) | 2016.01.03 |
|---|---|
| 세번째 삽질> WD My Cloud 트랜스미션 연동 (0) | 2016.01.03 |
| 두번째 삽질> WD TV Live와 WD My Cloud (NAS) 연동 (0) | 2016.01.03 |
| 첫번째 삽질> 외부에서 집에있는 NAS로 접근 (0) | 2016.01.03 |
| NAS 제품 선택 (0) | 2016.01.03 |